来源:小编 更新:2025-01-12 06:27:09
用手机看
你有没有想过,你的安卓设备竟然也能运行在x86架构的电脑上?没错,就是那种传统的PC电脑!听起来是不是很酷?别急,今天我就要手把手教你如何让安卓系统在x86电脑上联网,让你的电脑瞬间变身移动设备。准备好了吗?让我们一起来探索这个神奇的旅程吧!
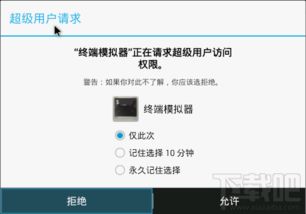
在开始之前,你需要准备以下几样东西:
1. 一台支持x86架构的电脑,比如常见的Intel或AMD处理器。
2. 一台安卓设备,比如手机或平板。
3. 一个USB线,用于连接安卓设备和电脑。
4. 一个安卓模拟器,比如Bluestacks或LDPlayer。
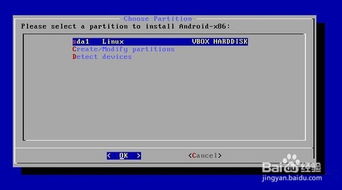
首先,你需要在电脑上安装一个安卓模拟器。这里以Bluestacks为例,因为它的兼容性和稳定性都非常好。
1. 访问Bluestacks官网(https://www.bluestacks.com/)。
2. 下载并安装Bluestacks软件。
3. 打开Bluestacks,按照提示完成注册和登录。
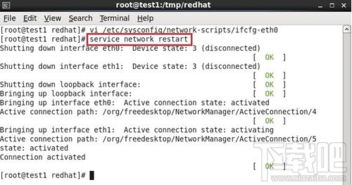
接下来,你需要将安卓设备连接到电脑上。
1. 使用USB线将安卓设备与电脑连接。
2. 在安卓设备上开启开发者模式。进入“设置”>“关于手机”>连续点击“版本号”几次,直到出现“您已启用开发者模式”的提示。
3. 在安卓设备上开启USB调试。进入“设置”>“开发者选项”>勾选“USB调试”。
为了让电脑识别安卓设备,你需要安装相应的驱动程序。
1. 在安卓设备上,打开“设置”>“系统”>“开发者选项”。
2. 找到“USB调试”选项,确保它已经被勾选。
3. 在电脑上,打开设备管理器(按Win+X,选择“设备管理器”)。
4. 找到“其他设备”下的“Android设备”,右键点击,选择“更新驱动程序”。
5. 选择“浏览计算机以查找驱动程序软件”,然后选择安卓设备的驱动程序安装包。
现在,你已经准备好开始使用安卓模拟器了。
1. 打开Bluestacks,你会看到安卓系统的界面。
2. 在模拟器中,打开“设置”>“网络”。
3. 选择“WLAN”,然后连接到你的无线网络。
4. 如果你的电脑和安卓设备连接的是同一网络,那么模拟器会自动获取IP地址并联网。
现在,你的电脑已经成功运行了安卓系统,你可以下载各种应用,享受移动设备的便利了。无论是玩游戏、看电影还是办公,安卓系统都能满足你的需求。
通过以上步骤,你就可以在x86电脑上运行安卓系统并联网了。这个过程虽然需要一些耐心和细心,但一旦成功,你会发现它带来的便利是无法用言语表达的。快来试试吧,让你的电脑焕发新的活力!