来源:小编 更新:2025-01-12 11:45:58
用手机看
亲爱的电脑达人,你是否曾梦想过在电脑上同时拥有Windows和安卓系统?想象一边处理工作,一边畅玩安卓游戏,是不是很酷?今天,就让我带你一起探索如何在UEFI模式下安装安卓系统,并巧妙地使用分区工具来管理你的电脑空间。
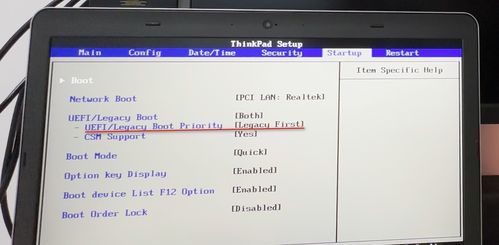
首先,得先了解一下什么是UEFI。简单来说,UEFI(统一可扩展固件接口)是一种比传统BIOS更先进的启动技术。它让电脑启动速度更快,兼容性更强。那么,如何在UEFI模式下安装安卓系统呢?
1. 选择合适的安卓系统:市面上有很多安卓系统可供选择,比如Phoenix OS、Remix OS等。这里我们以Phoenix OS为例。
2. 下载系统镜像:访问Phoenix OS官网,下载64位ISO镜像文件。记得选择适合你电脑的版本哦!
3. 制作启动U盘:使用UltraISO等软件,将下载的ISO镜像文件烧录到U盘上。这样,你的电脑就能从U盘启动了。
4. 进入UEFI设置:开机时,不断按F2、F10或F12等键进入BIOS/UEFI设置。在这里,将启动顺序设置为从U盘启动。
5. 安装安卓系统:重启电脑,从U盘启动。按照屏幕提示,选择安装安卓系统。安装过程中,可能会遇到一些问题,比如分辨率不匹配等。这时,可以尝试调整BIOS/UEFI设置中的相关参数。
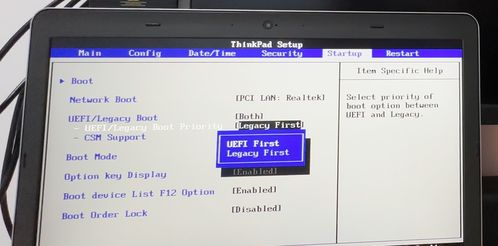
安装完安卓系统后,接下来就是分区工具大显神通了。分区工具可以帮助我们合理分配硬盘空间,让电脑运行更加流畅。
1. 选择分区工具:市面上有很多分区工具,比如EaseUS Partition Master、MiniTool Partition Wizard等。这里我们以EaseUS Partition Master为例。
2. 连接手机SD卡:将你的手机SD卡通过读卡器连接到电脑中。确保电脑能够识别到SD卡。
3. 打开分区工具:运行EaseUS Partition Master,选择SD卡所在的分区。
4. 合并分区:点击“合并分区”按钮,将SD卡上的所有分区合并成一个大的分区。
5. 格式化分区:合并完成后,右键点击新合并的分区,选择“格式化”。选择合适的文件系统,比如FAT32或NTFS。
6. 挂载分区:格式化完成后,右键点击新分区,选择“挂载”。这样,你就可以将SD卡作为外部存储设备使用了。
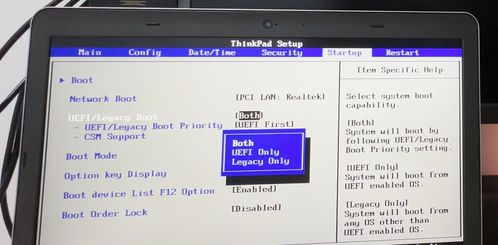
安装完安卓系统后,你可能会发现Windows系统中的某些功能无法使用。别担心,这里有一个小技巧可以帮助你解决这个问题。
1. 安装驱动程序:在安卓系统中,有些硬件设备可能需要安装驱动程序才能正常使用。你可以通过访问硬件厂商的官网或使用驱动精灵等软件来安装驱动程序。
2. 安装兼容软件:有些Windows软件在安卓系统中无法正常运行。这时,你可以尝试安装一些兼容软件,比如BlueStacks、LDPlayer等。
3. 使用虚拟机:如果你需要运行一些特定的Windows软件,可以考虑使用虚拟机。虚拟机可以将Windows系统运行在安卓系统中,实现双系统共存。
1. 备份重要数据:在安装新系统或分区前,一定要备份重要数据,以免丢失。
2. 谨慎操作:在操作过程中,一定要谨慎操作,避免误删重要文件。
3. 兼容性问题:由于安卓系统与Windows系统在底层架构上存在差异,部分软件可能无法正常运行。
4. 安全风险:在安装第三方软件时,一定要选择正规渠道,以免感染病毒。
通过以上步骤,你就可以在UEFI模式下安装安卓系统,并使用分区工具来管理你的电脑空间了。快来试试吧,让你的电脑焕发新的活力!