来源:小编 更新:2025-01-22 16:31:22
用手机看
你有没有想过,你的电脑也能像变形金刚一样,切换成两种不同的模式?没错,就是安卓和Windows双系统!听起来是不是很酷炫?别急,今天我就要手把手教你如何把你的电脑变成一个多面手,既能享受安卓的便捷,又能体验Windows的强大。准备好了吗?让我们一起来开启这场电脑的“变形记”吧!
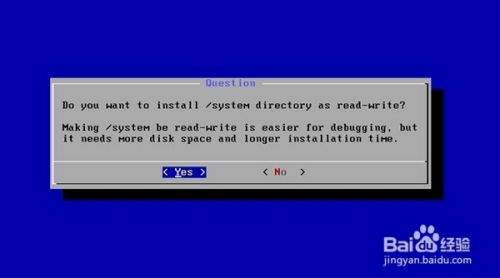
首先,你得准备好以下这些“武器”:
1. 一个至少8GB的U盘,最好是全新的,这样刻录的时候不会出错。
2. 一款名为UltraISO的软件,它可以帮助我们把安卓系统镜像刻录到U盘上。
3. 一份安卓系统镜像文件,比如Android x86,这是专为Windows电脑设计的安卓系统。
4. 当然,还有你的电脑,最好是Windows系统,这样才能进行双系统安装。
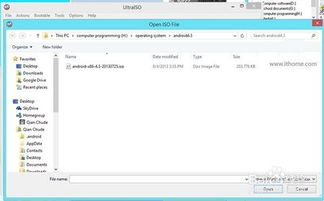
1. 把U盘插到电脑上,打开UltraISO软件。
2. 点击“文件”菜单,选择“打开”,然后找到你下载的安卓系统镜像文件。
3. 点击“启动”菜单,选择“写入硬盘映像”。
4. 插入U盘,点击“写入”按钮,等待片刻,U盘就变成了一个可以启动安卓系统的“战衣”。
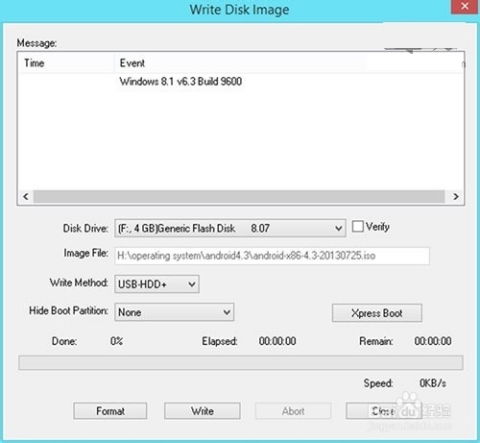
1. 关闭电脑,把U盘从电脑上拔下来。
2. 重新启动电脑,进入BIOS设置(通常是按F2、F10或Delete键进入)。
3. 在BIOS设置中,找到启动顺序设置,把U盘设置为第一启动设备。
4. 保存设置并退出BIOS,电脑就会从U盘启动,进入安卓系统安装界面。
1. 进入安卓系统安装界面后,选择“安装”选项。
2. 按照提示,选择你事先准备好的分区进行安装。
3. 安装过程中,可能会遇到一些提示,比如是否安装GRUB引导程序,这时候选择“是”即可。
4. 等待安装完成,你的电脑就成功安装了安卓系统。
1. 安装完安卓系统后,你就可以像安装Windows系统一样,把Windows安装到另一个分区。
2. 安装完成后,重启电脑,进入BIOS设置,把启动顺序设置为Windows系统所在的硬盘。
3. 保存设置并退出BIOS,电脑就会从Windows系统启动。
1. 重启电脑后,你就可以在Windows系统和安卓系统之间自由切换了。
2. 按下Windows键加X键,选择“启动管理器”,就可以看到两个系统的启动选项。
3. 选择你想要启动的系统,电脑就会立即切换到那个系统。
怎么样,是不是很简单?现在你的电脑已经变成了一个多面手,既可以享受安卓的便捷,又可以体验Windows的强大。快来试试吧,让你的电脑也来一场“变形记”吧!