来源:小编 更新:2025-02-02 02:59:22
用手机看
你有没有发现,Windows 11上那个神奇的安卓子系统,它就像一个隐藏的小秘密,总是在不经意间给你带来惊喜。但是,你知道吗?这个小秘密藏得有点深,它的文件存放位置就像一个谜题,让人好奇又困惑。别急,今天我就要带你一探究竟,揭开这个谜题的答案!

想象你正在Windows 11的电脑上,突然发现了一个可以运行安卓应用的小世界。这就是安卓子系统,它就像一个虚拟的安卓设备,让你在Windows上也能享受到安卓应用的乐趣。但是,这个虚拟的世界里,安卓子系统的文件都藏在哪个角落呢?
路径揭秘:C:Users[用户名]AppDataLocalPackages8wekyb3d8bbweLocalStateLinux ootfs
别急,我来告诉你。安卓子系统的文件存放位置通常在C:Users[用户名]AppDataLocalPackages8wekyb3d8bbweLocalStateLinux ootfs这个路径下。这里的[用户名]是你的Windows用户账户名称,而路径中的\\可能因具体系统配置而略有不同,请根据实际情况进行调整。
在这个路径下,你将发现一个名为rootfs的目录,这就是安卓子系统的根目录。在这里,你可以找到所有安卓应用程序的安装文件以及相关的数据文件,比如APK安装包、应用数据、配置文件等。
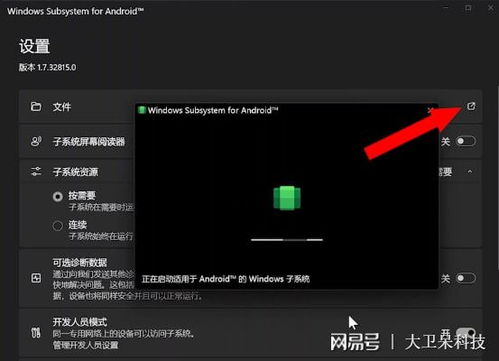
安卓子系统的文件虽然藏在深处,但它们都有自己的小天地。下面,我就来给你介绍一下这些文件和目录的作用。
- bin:这个目录包含了安卓子系统的主要可执行文件,比如adb.exe(用于连接和管理Android设备的命令行工具)、emulator64-arm.exe(用于模拟ARM架构的Android设备的模拟器)等。
- etc:这个目录包含了安卓子系统的配置文件,比如fastboot.ini(用于配置Fastboot工具的文件)、sdkmanager.json(用于配置Android SDK管理器的文件)等。
- mnt:这个目录用于存储安卓子系统的文件系统,比如系统文件、应用数据等。
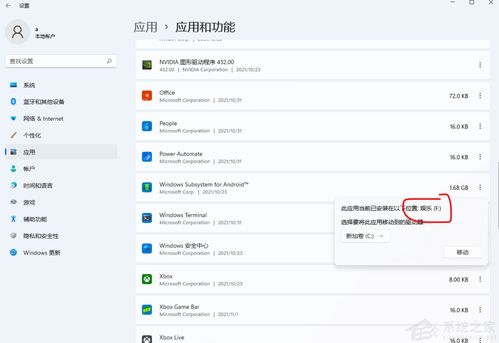
虽然安卓子系统的文件路径已经揭晓,但有时候你可能希望将它移动到其他位置,以便更好地管理你的文件。别担心,这也不是什么难事。
首先,打开设置,然后进入应用,找到安卓子系统,点击右边的三个点,选择移动。接下来,选择你想要移动到的位置,点击移动,等待一会儿,宝藏就转移到了新的地方。
通过今天的探索,相信你已经对安卓子系统的文件存放位置有了更深入的了解。这个隐藏的宝藏,不仅让Windows 11变得更加丰富多彩,也让我们在电脑上体验到了安卓应用的乐趣。现在,你有没有觉得这个虚拟的安卓世界更加亲切了呢?那就赶快去探索吧,也许下一个惊喜就在不远处等着你!