来源:小编 更新:2025-02-04 16:47:00
用手机看
亲爱的Kindle用户们,你是否厌倦了那单调的阅读体验?想要给你的Kindle来个华丽变身,让它摇身一变成为安卓小能手?别急,今天我就要手把手教你如何给Kindle 3刷上安卓系统,让你的阅读生活焕然一新!
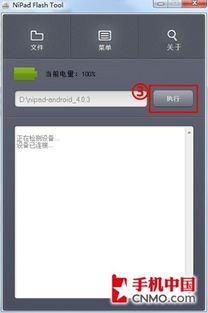
在开始刷机之前,我们需要做一些准备工作,确保一切顺利。
1. 确认设备型号:首先,你得确认你的Kindle 3型号,因为不同型号的刷机方法可能有所不同。你可以通过查看Kindle的包装盒或者登录亚马逊官网查询。
2. 下载刷机包:接下来,你需要下载一个适合你Kindle 3的安卓刷机包。这里推荐使用XDA论坛或者刷机论坛等资源丰富的网站。
3. 准备USB线:当然,一根可靠的USB线是必不可少的,用来连接你的Kindle和电脑。
4. 备份资料:在刷机之前,别忘了备份你的Kindle资料,以免数据丢失。
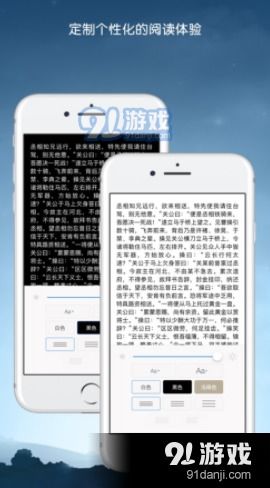
1. 进入Recovery模式:首先,将Kindle连接到电脑,然后长按电源键和Home键(或者Back键,具体取决于你的Kindle型号),直到屏幕出现一个Android机器人图标,这时你的Kindle已经进入了Recovery模式。
2. 选择Wipe Data/Factory Reset:在Recovery模式下,使用方向键选择“Wipe Data/Factory Reset”,然后按Enter键确认。
3. 选择Wipe Cache Partition:接着,选择“Wipe Cache Partition”,按Enter键确认。
4. 选择Install ZIP from SD Card:选择“Install ZIP from SD Card”,按Enter键确认。
5. 选择刷机包:在弹出的菜单中,选择“Choose ZIP from SD Card”,然后找到你下载的刷机包,按Enter键确认。

1. 安装Google服务框架:在刷机完成后,你的Kindle会进入一个类似于安卓系统的界面,但此时还没有Google服务框架,无法使用Google应用。你需要下载一个名为“Google Services Framework”的文件,并将其复制到Kindle的SD卡中。
2. 安装Google服务框架:在Recovery模式下,选择“Install ZIP from SD Card”,然后选择“Google Services Framework”文件,按Enter键确认。
3. 安装Google Play商店:同样,你需要下载一个名为“Google Play Store”的文件,并将其复制到Kindle的SD卡中。
4. 安装Google Play商店:在Recovery模式下,选择“Install ZIP from SD Card”,然后选择“Google Play Store”文件,按Enter键确认。
5. 重启Kindle:安装完成后,重启Kindle,此时你的Kindle已经成功刷上了安卓系统,并且可以安装Google Play商店了。
1. 打开Google Play商店:在安卓系统中,打开Google Play商店。
2. 搜索微信读书:在搜索框中输入“微信读书”,然后选择“微信读书”应用。
3. 下载并安装微信读书:点击“安装”,等待安装完成。
4. 登录微信读书:安装完成后,打开微信读书,使用你的微信账号登录。
1. 刷机风险:刷机操作具有一定风险,可能会损坏你的Kindle,所以在刷机之前,请务必备份你的资料。
2. 版本差异:不同版本的Kindle可能需要不同的刷机方法,请仔细阅读教程并选择适合自己设备的步骤。
3. 刷机包选择:选择一个可靠的刷机包,以免刷机失败。
4. 刷机后设置:刷机完成后,你需要重新设置一些系统设置,例如网络、语言等。
5. 刷机后优化:刷机后,你可以通过安装一些优化工具来提高Kindle的性能。
通过以上步骤,你的Kindle 3已经成功刷上了安卓系统,并且可以安装微信读书等应用。现在,你可以在Kindle上享受更多丰富的阅读体验了!祝你好运!