来源:小编 更新:2025-02-06 10:44:11
用手机看
你有没有想过,在电脑上也能体验安卓系统的乐趣呢?没错,就是那种在手机上刷刷微博、玩玩游戏的感觉,现在你可以在VMware Workstation 14上轻松实现!今天,就让我带你一起探索如何在VMware Workstation 14上安装安卓9系统,让你的电脑瞬间变身移动设备!
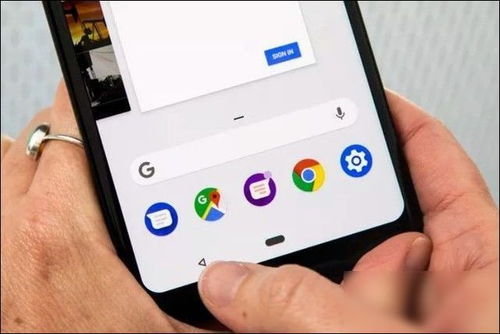
在开始这场电脑与安卓的邂逅之前,我们需要准备以下“武器”:
1. VMware Workstation 14:这是我们的战场,没有它,我们怎么施展拳脚呢?去官网下载并安装最新版本的VMware Workstation 14。
2. 安卓9系统镜像:这是我们的“灵魂”,没有它,我们怎么感受安卓的魅力呢?从网上下载安卓9系统的镜像文件,比如Android-x86。
3. 电脑:当然,没有电脑,这一切都是空谈。确保你的电脑支持虚拟化技术,并在BIOS中开启虚拟化选项。

1. 打开VMware Workstation 14,点击“创建新的虚拟机”。
2. 选择“自定义(高级)”,然后点击“下一步”。
3. 在“安装操作系统”步骤中,选择“安装光盘映像文件”,然后点击“浏览”找到安卓9系统的镜像文件。
4. 为你的虚拟机命名,比如“安卓9体验”,然后设置虚拟机的内存大小,建议至少分配2GB内存。
5. 在“网络类型”中选择“桥接模式”,这样虚拟机就可以像一台真正的电脑一样上网了。
6. 在“磁盘”选项中,选择“创建新的虚拟硬盘”,并设置虚拟硬盘的大小,至少20GB。
7. 点击“完成”,虚拟机创建成功。

1. 双击你刚刚创建的虚拟机,启动它。
2. 在启动过程中,会提示你选择语言和键盘布局,选择你熟悉的即可。
3. 进入安装界面后,选择“安装Android-x86”选项。
4. 按照提示,选择安装位置,你可以选择将安卓系统安装在虚拟硬盘上,也可以选择将系统安装在物理硬盘上。
5. 安装过程中,会提示你选择分区,你可以选择将系统安装在主分区,也可以选择创建新的分区。
6. 安装完成后,重启虚拟机,进入安卓9系统。
1. 进入安卓9系统后,你会看到熟悉的安卓桌面,但可能有些功能无法使用,比如蓝牙、GPS等。
2. 打开“设置”,在“系统”中找到“开发者选项”,开启“USB调试”和“OEM解锁”。
3. 连接你的手机或平板电脑,在“设置”中找到“开发者选项”,开启“USB调试”。
4. 在电脑上下载ADB工具,将ADB工具的安装路径添加到系统环境变量中。
5. 在电脑上打开命令提示符,输入“adb devices”,如果看到你的设备名称,说明连接成功。
6. 在电脑上下载你需要的安卓应用,使用ADB命令将应用安装到虚拟机中。
7. 享受你的安卓9系统吧!
通过以上步骤,你就可以在VMware Workstation 14上安装并使用安卓9系统了。现在,你的电脑不仅是一台办公工具,更是一台娱乐设备,让你随时随地享受安卓的魅力!快来试试吧!