来源:小编 更新:2025-02-08 15:12:44
用手机看
你是不是也和我一样,对电脑登陆安卓系统这个神奇的操作充满了好奇呢?想象在电脑上就能轻松操作你的安卓手机,是不是很酷炫?别急,今天我就来给你详细讲解怎么用电脑登陆安卓系统,让你轻松上手,玩转双重世界!
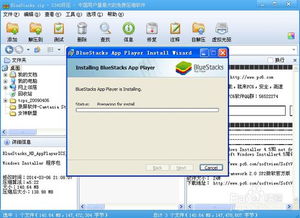
首先,你得有个安卓模拟器,这就像是电脑上的安卓小天地。市面上有很多安卓模拟器,比如BlueStacks、NoxPlayer、LDPlayer等,它们各有特色,但功能大同小异。以下以BlueStacks为例,带你一步步安装和使用。
1. 下载安装:打开浏览器,搜索“BlueStacks”,找到官方网站,下载安装包。安装过程很简单,按照提示一步步来即可。
2. 配置环境:安装完成后,可能需要配置Java环境。如果电脑已经安装了Java,就跳过这一步。如果没有,就去官网下载Java安装包,安装完成后,重启电脑。
3. 启动模拟器:双击桌面上的BlueStacks图标,启动模拟器。第一次启动可能会比较慢,耐心等待。
4. 登录账号:启动后,会提示你登录谷歌账号。如果没有谷歌账号,可以创建一个。登录后,就可以在模拟器上安装安卓应用了。
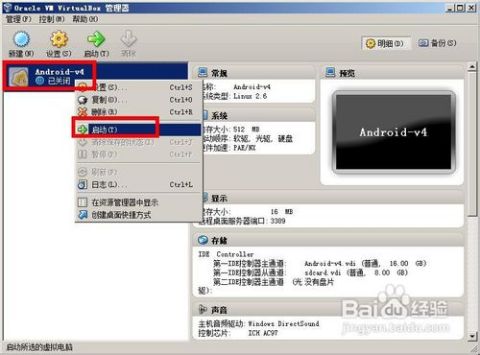
接下来,你需要将手机连接到电脑,实现数据同步。这里以AirDroid为例,介绍如何操作。
1. 下载安装:在手机应用商店搜索“AirDroid”,下载安装。
2. 注册账号:打开AirDroid,注册一个账号。注册后,登录电脑端的AirDroid网站。
3. 连接手机:在电脑端AirDroid网站,点击“连接手机”,按照提示操作。手机上会弹出授权请求,同意即可。
4. 文件管理:连接成功后,你可以在电脑上查看和管理手机上的文件,包括图片、视频、音乐等。
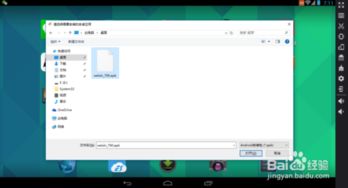
如果你想在电脑上直接操作手机,远程控制是个不错的选择。以下以TeamViewer为例,介绍如何操作。
1. 下载安装:在手机应用商店搜索“TeamViewer”,下载安装。
2. 注册账号:打开TeamViewer,注册一个账号。注册后,登录电脑端的TeamViewer网站。
3. 连接手机:在电脑端TeamViewer网站,点击“连接到设备”,输入手机上的TeamViewer ID,点击“连接”。
4. 操作手机:连接成功后,你就可以在电脑上操作手机了,包括打电话、发短信、浏览网页等。
除了模拟器和远程控制,你还可以在电脑上直接安装安卓应用。以下以Windows 11为例,介绍如何操作。
1. 开启WSA功能:首先,确保你的电脑是Windows 11系统。在设置中找到“Windows功能”,勾选“Windows Subsystem for Android (WSA)”。
2. 安装Amazon Appstore:勾选完成后,重启电脑。重启后,在微软商店搜索“Amazon Appstore”,下载安装。
3. 安装安卓应用:打开Amazon Appstore,搜索你想要安装的安卓应用,下载安装即可。
4. 运行安卓应用:安装完成后,你就可以在电脑上运行安卓应用了,体验和手机上一样。
1. 网络环境:在使用安卓模拟器、远程控制和电脑版安卓应用时,都需要稳定的网络环境。
2. 兼容性:部分安卓应用可能不支持在电脑上运行,需要选择兼容性好的应用。
3. 隐私安全:在使用远程控制和电脑版安卓应用时,要注意保护个人隐私和安全。
电脑登陆安卓系统并不是什么难事,只要掌握了正确的方法,你就能轻松玩转双重世界。快来试试吧,让你的电脑生活更加丰富多彩!