来源:小编 更新:2025-02-09 02:13:30
用手机看
亲爱的电脑迷们,你是否曾幻想过在电脑上也能轻松体验安卓系统的魅力?别再羡慕那些手机上的安卓用户了,今天我要带你一起探索如何在VBox虚拟机中安装安卓系统,让你的电脑瞬间变身安卓手机!
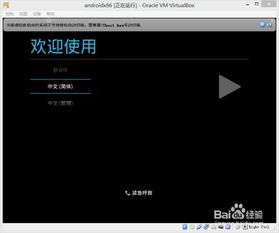
在开始之前,我们需要准备以下工具和材料:
1. VBox虚拟机软件:这是我们的舞台,从Oracle官网下载并安装最新版本的VBox。
2. Android x86 ISO镜像:这是我们的主角,从Android-x86官网或各大论坛下载适合你电脑的版本。
3. USB闪存盘:用于制作启动U盘,方便安装VBox虚拟机。
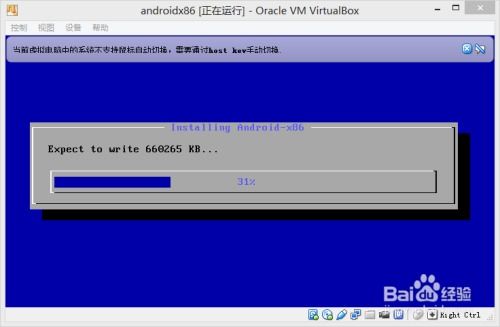
1. 打开VBox,点击“新建”按钮,为你的安卓系统创建一个虚拟机。
2. 输入虚拟机名称,选择操作系统类型为“Linux”,版本选择“其他Linux(64位)”。
3. 分配内存大小,建议至少1GB,根据你的电脑配置调整。
4. 创建虚拟硬盘,选择“动态分配”或“固定大小”,大小至少20GB。
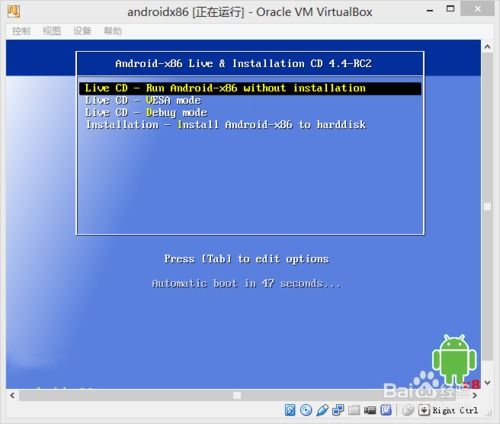
1. 在虚拟机设置中,找到“存储”选项卡。
2. 点击“光驱”旁边的“光盘图标”,选择“添加光学驱动器”。
3. 在弹出的窗口中,选择“选择ISO文件”,导入你下载的Android x86 ISO镜像。
1. 点击启动虚拟机,进入安装界面。
2. 选择“安装Android x86”选项,开始安装过程。
3. 根据提示进行分区,建议选择“自动分区”。
4. 选择文件系统格式,推荐选择“ext4”。
5. 安装完成后,重启虚拟机。
1. 联网:在虚拟机中,打开“设置”选项卡,选择“网络”选项卡,勾选“启用网络适配器”,并选择“桥接”模式。
2. ADB连接:在虚拟机中,打开终端,输入以下命令:
```
su
stop adbd
setprop service.adb.tcp.port 5555
start adbd
```
3. 在Windows系统中,打开命令提示符,输入以下命令:
```
adb connect <虚拟机IP地址>
adb devices
```
如果连接成功,会显示设备列表。
1. 安装应用:在虚拟机中,打开“设置”选项卡,选择“共享文件夹”,将你的Windows系统中的应用拖拽到共享文件夹中。
2. 优化系统:在虚拟机中,打开终端,输入以下命令:
```
su
mount -o remount,rw /system
cp /sdcard/houdini.sfs /system/etc
chown root:root /system/etc/houdini.sfs
chmod 755 /system/etc/houdini.sfs
enablenativebridge
```
这将优化你的安卓系统,提高性能。
通过以上步骤,你已经在VBox虚拟机中成功安装了安卓系统。现在,你可以尽情享受安卓系统的魅力,体验各种应用和游戏。当然,这只是一个开始,你可以根据自己的需求进行更多配置和优化。
希望这篇文章能帮助你轻松安装VBox虚拟机中的安卓系统,让你的电脑焕发新的活力!如果你在安装过程中遇到任何问题,欢迎在评论区留言,我会尽力为你解答。