来源:小编 更新:2025-02-12 03:58:50
用手机看
亲爱的Mac电脑用户们,你是否曾想过,如何让你的安卓系统硬盘在你的Mac电脑上大显身手呢?别急,今天就来给你揭秘这个神奇的连接大法!
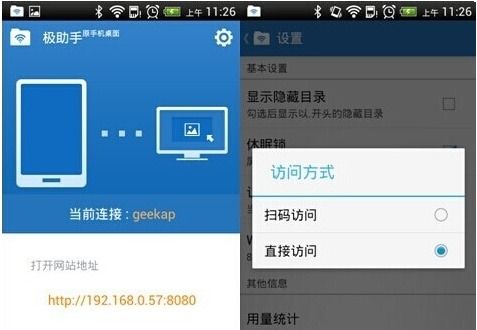
在开始这场硬盘连接的冒险之前,我们得先做好充分的准备。首先,你得确保自己有一根可靠的USB数据线,这可是连接Mac和安卓硬盘的桥梁哦!其次,如果你的安卓硬盘是外置的,记得检查一下它是否已经插上了电源。别忘了在你的Mac电脑上安装相应的驱动程序,这样才能让Mac更好地识别你的安卓硬盘。
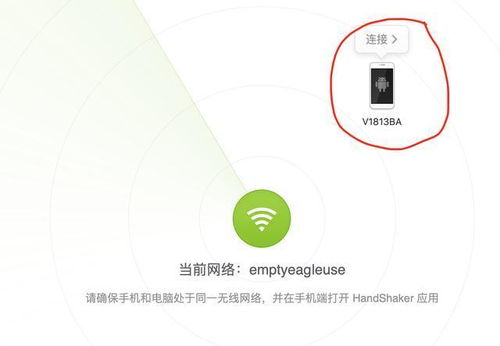
接下来,咱们得让安卓硬盘在Mac电脑上“开口说话”。首先,打开你的安卓手机,进入“设置”菜单。在搜索框中输入“开发者选项”,找到并点击它。在这里,你会看到一个“USB调试”的选项,记得勾选它哦!这样,你的安卓硬盘就能和Mac电脑“对话”啦!
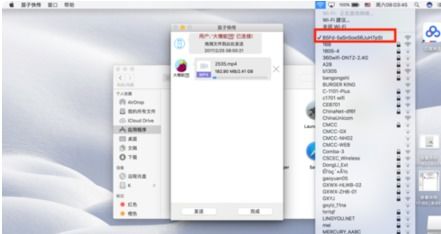
现在,一切准备就绪,是时候把你的安卓硬盘和Mac电脑连接起来了。将USB数据线的一端插入安卓硬盘的USB接口,另一端插入Mac电脑的USB端口。如果一切顺利,你的Mac电脑应该会自动识别到新连接的硬盘。
不过,在开始愉快地使用安卓硬盘之前,我们得先确认一下格式兼容性。安卓系统通常支持FAT32、exFAT和NTFS等格式。如果你的安卓硬盘是FAT32或exFAT格式,那么恭喜你,你的Mac电脑应该能轻松识别。但如果它是NTFS格式,那么你可能需要安装一些额外的驱动程序,比如“NTFS for Mac”等。
现在,你的安卓硬盘已经成功连接到Mac电脑上了。接下来,你可以开始传输文件了。在Mac电脑上,你会看到一个新出现的硬盘图标,双击它,就可以看到硬盘中的文件和文件夹了。你可以像在Mac电脑上操作其他硬盘一样,对这些文件进行复制、粘贴、删除等操作。
如果你需要查找特定文件,可以使用Mac电脑的搜索功能。在Finder窗口的顶部,有一个搜索框,你可以在这里输入文件名或文件类型,Mac电脑会自动帮你找到它们。
1. 在连接安卓硬盘时,请确保你的Mac电脑已经安装了所有必要的驱动程序。
2. 如果你的安卓硬盘是外置的,记得在连接前检查电源是否已开启。
3. 在传输文件时,请确保你的Mac电脑和安卓硬盘都连接稳定,以免出现数据丢失的情况。
通过以上步骤,你就可以轻松地将安卓系统硬盘连接到Mac电脑上了。这样一来,你就可以在Mac电脑上使用安卓硬盘中的文件,实现数据共享和备份。希望这篇文章能帮助你解决连接难题,让你的Mac电脑和安卓硬盘成为最佳拍档!