来源:小编 更新:2025-02-22 02:45:10
用手机看
亲爱的电脑迷们,你是否在Windows 11的电脑上安装了安卓子系统,却对那些安卓应用的存储位置感到一头雾水?别担心,今天我就要带你一探究竟,揭开电脑安卓子系统存储位置的神秘面纱!
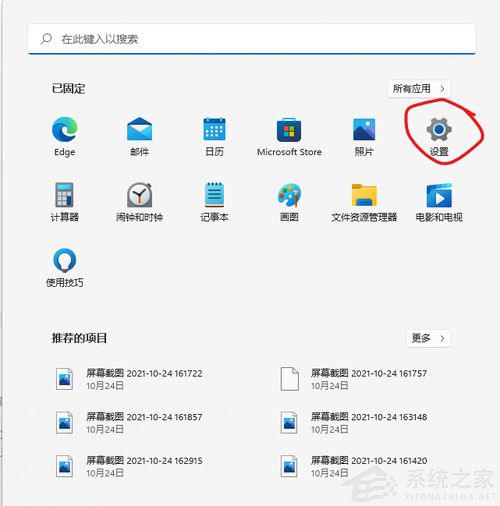
在Windows 11中,安卓子系统(Windows Subsystem for Android,简称WSA)可是个神器,它让你在电脑上轻松运行安卓应用,就像在手机上一样。不过,这些应用的数据都去哪儿了呢?别急,接下来我们就来一探究竟。

首先,让我们来看看安卓子系统的默认存储位置。根据我查阅的资料,这些应用的数据通常被“藏”在系统盘(通常是C盘)的某个特定目录下。具体路径如下:
C:\\Users\\[你的用户名]\\AppData\\Local\\Packages\\8wekyb3d8bbwe LocalState\\Linux\\ootfs
这里的 `[你的用户名]` 是你的Windows用户账户名称。在这个路径下,你可以找到安卓子系统的根目录——`rootfs`。在这里,你将发现所有安卓应用程序的安装文件以及相关的数据文件,比如APK安装包、应用数据、配置文件等。
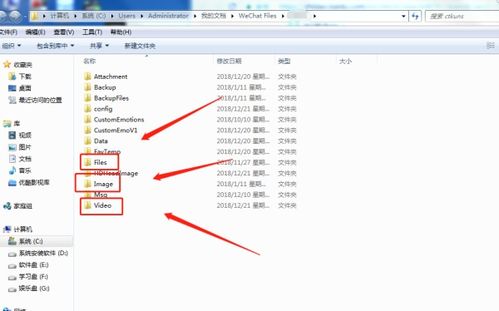
在安卓子系统中,安卓应用的文件存储主要分为两部分:内部存储和外部存储。
1. 内部存储:这是安卓子系统为应用分配的专用存储空间,通常不可直接访问。不过,你可以在安卓应用内的文件管理器中访问这些文件。
2. 外部存储:这指的是Windows的文件系统,如C盘或D盘上的某个文件夹。如果你已经启用了安卓子系统对外部存储的访问权限,那么你可以在Windows的文件系统中找到一个名为`WSA`的文件夹。通常,这个文件夹位于以下路径:
C:\\Users\\[你的用户名]\\AppData\\Local\\Packages\\8wekyb3d8bbwe LocalState\\Android\\data
如果你觉得系统盘空间紧张,或者想要更灵活地管理应用数据,那么更改安卓子系统的存储位置是个不错的选择。以下是一些更改存储位置的步骤:
1. 打开“设置”菜单,点击“存储”选项。
2. 在“存储”页面中,找到“更改存储位置”选项。
3. 选择你想要更改存储位置的安卓应用。
4. 点击“更改”按钮,然后选择新的存储位置。
5. 等待系统完成更改。
通过了解电脑安卓子系统的存储位置,你不仅可以更好地管理应用数据,还能让电脑运行得更高效。现在,你掌握了这些知识,是不是觉得电脑变得更加“清爽”了呢?快来试试吧!