来源:小编 更新:2025-02-22 13:40:28
用手机看
你有没有发现,自从升级了AMD的处理器,电脑的运行速度那是嗖嗖的快啊!这不,最近又听说Win11系统支持安装安卓应用了,简直是太方便了!今天,就让我来带你一起探索如何在AMD的电脑上安装Win11系统,并成功运行安卓应用吧!

在开始之前,你得先确认一下你的电脑是否支持虚拟化。这可是安装安卓应用的关键一步哦!
1. 打开电脑的“设置”,点击“系统”。
2. 在左侧菜单中找到“关于”,然后点击“设备规格”。
3. 在“系统信息”部分,查看你的处理器是否支持虚拟化。如果是AMD处理器,那么恭喜你,你的电脑支持虚拟化!
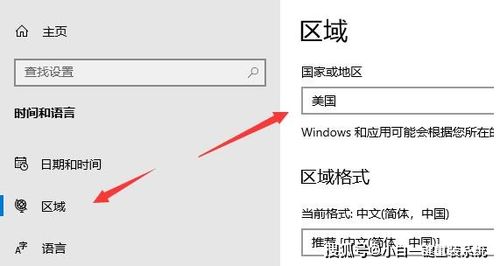
如果你的电脑支持虚拟化,那么接下来就是开启Windows功能中的虚拟机平台了。
1. 按下“Windows键+R”,输入“control”并回车,打开“控制面板”。
2. 点击“程序”,然后找到“启用或关闭Windows功能”。
3. 在列表中找到“虚拟机平台”,勾选它,然后点击“确定”。
4. 系统会提示你重启电脑,记得重启哦!
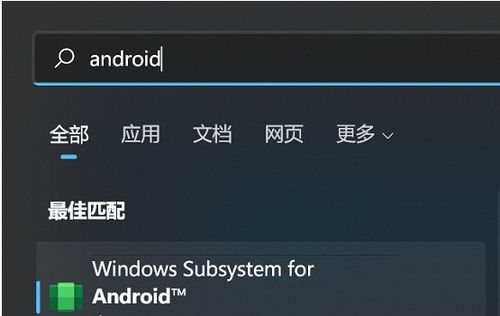
为了顺利安装Windows Subsystem for Android,我们需要将电脑的国家或地区修改为美国。
1. 打开“设置”,点击“时间和语言”。
2. 在左侧菜单中找到“地区和语言”,然后点击“更改国家或地区”。
3. 在列表中找到“美国”,然后点击“确定”。
现在,我们可以从微软商店下载并安装Windows Subsystem for Android了。
1. 打开微软商店,搜索“Windows Subsystem for Android with Amazon Appstore”。
2. 找到应用后,点击“获取”或“安装”。
3. 安装完成后,打开应用,按照提示完成设置。
为了在电脑上运行安卓应用,我们需要开启开发人员模式,并连接ADB。
1. 打开“开始菜单”,搜索“Android”,然后点击“最佳匹配的设置”。
2. 在“开发者选项”中,找到“开发人员模式”,勾选它。
3. 在“开发者选项”中,找到“USB调试”,勾选它。
4. 使用USB线将电脑和手机连接起来,确保手机已开启USB调试模式。
5. 在电脑上打开“Windows PowerShell”,输入以下命令:
adb connect 127.0.0.1:58526
6. 如果连接成功,你会看到命令行中显示“List of devices attached”信息。
现在,你已经可以在电脑上安装安卓应用了。
1. 打开“Windows PowerShell”,输入以下命令:
adb install ./coolapk.apk
2. 其中,`coolapk.apk`是你想要安装的安卓应用的安装包名称。你可以将安装包放在电脑的任意位置,只需确保路径正确即可。
3. 命令执行完成后,安卓应用就会自动安装到你的电脑上。
怎么样,是不是很简单呢?现在你就可以在AMD的电脑上安装Win11系统,并运行各种安卓应用了!快来试试吧,相信你一定会爱上这个新功能的!